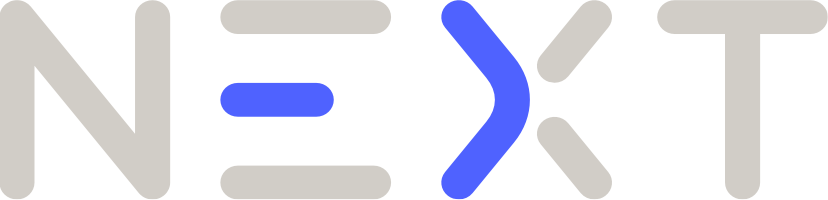-
Compteur de contenus
4 624 -
Inscription
-
Dernière visite
-
Jours gagnés
89
Tout ce qui a été posté par Edtech
-

Utiliser son propre routeur pour la fibre optique (orange)
Edtech a répondu à un(e) sujet de Edtech dans Réseaux, Internet, Téléphonie et Services en Ligne
L'ONT c'est ce qui transforme le signal lumineux de la fibre en signal Ethernet. D'où le besoin de le configurer pour qu'il sache gérer le signal lumineux au format utilisé par Orange. https://fr.wikipedia.org/wiki/Optical_Network_Termination On peut en trouver dans le commerce mais ils ne voudront pas en utiliser un qui ne soit pas à eux. Pour le configurer, il faut se connecter en direct dessus avec un PC (via Ethernet). La configuration ne peut être faite que par Orange. Ca prend quelques instants. -

Utiliser son propre routeur pour la fibre optique (orange)
Edtech a répondu à un(e) sujet de Edtech dans Réseaux, Internet, Téléphonie et Services en Ligne
Parce qu'à l'origine, Orange fournissait un ONT et une Livebox. Depuis l'année dernière, l'ONT est intégré dans la Livebox. Du coup, le jour où le technicien est venu, j'ai demandé à ne pas installer la Livebox mais un ONT. Le technicien en avait dans son camion et me l'a configuré, puis j'ai connecté mon routeur dessus comme expliqué ici. Le technicien ne savait même pas que c'était faisable Après, si ton technicien n'a pas ce qu'il faut avec lui, ça risque d'être plus compliqué... -

Utiliser son propre routeur pour la fibre optique (orange)
Edtech a répondu à un(e) sujet de Edtech dans Réseaux, Internet, Téléphonie et Services en Ligne
Pas directement,, il faut brancher la fibre sur un ONT (que fourni Orange sur demande lors de l'installation), puis la sortie de l'ONT sur le port EWAN. Je ne fais ni téléphonie, ni TV via ma connexion, mais ça reste possible. Pour la TV, c'est expliqué plus haut, sachant qu'il faut tout de même avoir le décodeur fourni par Orange (mais qui peut être connecté sur une XBox One par exemple qui le pilotera). Pour la téléphonie, c'est compliqué car Orange ne fournit pas les identifiants et les mots de passe SIP. Je ne sais pas si on peut totalement se passer du décodeur, à mon avis on a le même problème d'identifiants qu'avec le téléphone. -

nintendo switch Nintendo Switch
Edtech a répondu à un(e) sujet de Chocobidou dans Switch de Les Nintendomaniacs
Bah c'est la petite dernière, c'est normal ! -

nintendo switch Nintendo Switch
Edtech a répondu à un(e) sujet de Chocobidou dans Switch de Les Nintendomaniacs
Non, tu as un forum pour chaque console (les onglets en haut !). -

nintendo switch Nintendo Switch
Edtech a répondu à un(e) sujet de Chocobidou dans Switch de Les Nintendomaniacs
Le prochain jeu de l'équipe qui a fait les Bravely, c'est Octopath Travelers dont une démo est disponible sur le store de la Switch. -

nintendo switch Nintendo Switch
Edtech a répondu à un(e) sujet de Chocobidou dans Switch de Les Nintendomaniacs
On va avoir plein de RPG : https://www.nextinpact.com/brief/square-enix---a-fond-sur-la-switch-1134.htm ! -

nintendo switch Nintendo Switch
Edtech a répondu à un(e) sujet de Chocobidou dans Switch de Les Nintendomaniacs
Je passerai ce soir moi aussi, d'habitude ça arrive même la veille ! -

nintendo switch Nintendo Switch
Edtech a répondu à un(e) sujet de Chocobidou dans Switch de Les Nintendomaniacs
Toujours rien non plus... En transit... -

nintendo switch Nintendo Switch
Edtech a répondu à un(e) sujet de Chocobidou dans Switch de Les Nintendomaniacs
Paiement passé, normalement à la Fnac près du taff demain ! -

nintendo switch Soirées et jeu Online Switch
Edtech a répondu à un(e) sujet de Chocobidou dans Switch de Les Nintendomaniacs
Une soiré Mario Kart sans TS c'est plus de la moitié du fun qui disparaît ! -

nintendo switch Nintendo Switch
Edtech a répondu à un(e) sujet de Chocobidou dans Switch de Les Nintendomaniacs
Nintendo augmente encore la production de Switch : https://www.nextinpact.com/brief/nintendo-va-augmenter-la-cadence-de-production-de-la-switch-455.htm -

Les meilleures citations de la chatbox
Edtech a répondu à un(e) sujet de Bamaury dans Espace Détente
Fallait mettre ce qui précédait : les 9 "pwet", sinon ça perd son sens ! -

Centralisation Problèmes sur le forum de Next INpact
Edtech a répondu à un(e) sujet de P-A dans Vie INpactienne
Déjà, tu n'es pas à jour, mais sinon, c'est une option payante que nous n'avons pas. -

Centralisation Problèmes sur le forum de Next INpact
Edtech a répondu à un(e) sujet de P-A dans Vie INpactienne
Il n'y a pas d'application appelée Pages et nous avons tout ce que propose notre licence. -

Centralisation Problèmes sur le forum de Next INpact
Edtech a répondu à un(e) sujet de P-A dans Vie INpactienne
Block Manager, c'est le bouton à gauche de chaque pas, mais il n'y a pas Pages dedans ! -

nintendo switch Nintendo Switch
Edtech a répondu à un(e) sujet de Chocobidou dans Switch de Les Nintendomaniacs
Je l'ai pré-commandé à la Fnac il y a très longtemps. D'ailleurs il me semble que la casquette est offerte avec ! -
J'espère que ça va booster un peu ma machine !
-
Depuis l’album : Edtech
-

nintendo switch Nintendo Switch
Edtech a répondu à un(e) sujet de Chocobidou dans Switch de Les Nintendomaniacs
Jamais de problème pour le moment, mais je n'ai jamais vidé la batterie. Mais dans un sens, ça n'est pas vraiment surprenant ! -
Je parais petit avec mon seul réglage qui est d'avoir cliqué sur A-XMP que j'ai mis sur 2 histoire d'avoir la fréquence native de ma RAM au lieu qu'elle soit sous-cadencée
- 110 réponses
-
- am4
- overclocking
-
(et 6 en plus)
Étiqueté avec :
-

windows 10 Tutoriel : Réinstaller et activer Windows 10
Edtech a posté un sujet dans Microsoft Windows (Mobile)
Préparation de l'installation Où récupérer une image de Windows Microsoft distribue librement l'image de Windows 10 sur son site. Cette image correspond toujours à la dernière version stable et est donc mise à jour à chaque nouvelle version majeur (Anniversary, Creators et Fall Update par exemple). Pour ça, il faut passer par un outils qui se trouve à cette adresse : https://www.microsoft.com/fr-fr/software-download/windows10 Cet outils permet de choisir si on veut mettre à jour la machine où est exécuté l'outil, créer un support USB ou DVD, ou télécharger limage sous forme d'ISO. Le mieux est donc de prendre l'image sous forme d'ISO si vous avez un PC dont la carte mère supporte l'UEFI, sinon, créer une clef USB est généralement une bonne solution. Créer une clef USB UEFI à partir de l'ISO L'UEFI apporte une simplification au niveau des périphériques bootables. En effet, plus besoin d'utiliser un outil pour créer l'amorce sur la clef USB, il suffit juste d'une clef formatée en FAT32. Commencez par monter ou décompresser l'ISO. Si vous êtes sous Windows 10, un double-clic sur l'ISO suffit, sinon, vous pouvez utiliser un outils comme 7Zip pour la décompresser comme une simple archive. Ensuite, sélectionnez tous les fichiers de l'ISO (CTRL+A) et copiez -les sur vos clef USB fraîchement formatée en FAT32. Et voilà, votre clef est bootable par un UEFI ! Configurer l'amorçage dans l'UEFI Entrez dans l'UEFI (vous pouvez le faire par les paramètres de Windows 10 ou 8.1, section récupération ou en appuyant sur la bonne touche au démarrage). Si vous avez du matériel récent (moins de 4 ou 5 ans), vous pouvez désactiver la rétrocompatibilité BIOS. Généralement, l'option est nommée Legacy BIOS ou Mode Windows 10 pour certains matériels. Vous pouvez aussi activer ou paramétrer le Secure Boot. Si votre machine possède des composants non-compatibles UEFI, un message vous l'indiquera ou redémarrage et la rétrocompatibilité sera automatiquement réactivée. Ensuite, sélectionnez le périphérique sur lequel vous avez copié l'image de Windows comme périphérique de démarrage. Si vous avez gardé la rétrocompatibilité BIOS, faites bien attention à sélectionner celui indiqué UEFI. Installation de Windows 10 Première installation sur une machine neuve Si c'est votre toute première installation de Windows 10 sur une machine neuve, il vous faut acquérir une licence. Je vous conseille d'en prendre une sur le site Softpanda qui propose les licences légales les moins chères du marché. Démarrez l'installation en bootant sur la clef USB, puis suivez les instructions à l'écran. Quand Windows vous demande la clef, saisissez celle que vous venez d'acheter. Une fois l'installation terminée, Windows va créer une empreinte d'installation numérique et gardera sur ses serveurs la trace de votre machine et la licence liée. Il est conseiller de lier son compte local à un compte Microsoft, cela vous permettra de réinstaller Windows 10 par la suite même en cas de changement de matériel. Installation sur une nouvelle machine Il s'agit ici d'installer Windows sur une nouvelle machine alors que vous l'aviez déjà sur une autre. On veut donc transférer la licence. Par exemple, vous avez changé une pièce importante comme la carte-mère. Le changement de disque principal n'est pas concerné et est considéré comme une simple réinstallation que j'aborderai plus loin. Commencez par lier votre compte local à un compte Microsoft si ce n'est pas déjà fait. En effet, Microsoft va ainsi pouvoir lier votre licence à vous et non plus uniquement à la machine. Redémarrez pour booter sur votre clef USB d'installation et allez jusqu'à la demande de clef. A cette endroit, ne saisissez pas votre clef mais cliquez sur le petit lien en bas comme quoi vous ne voulez pas la saisir maintenant. Poursuivez normalement l'installation jusqu'à la seconde demande de clef. Ici aussi, dites que vous ne voulez pas mettre de clef. Continuez jusqu'à la demande de création de compte et là, utilisez le même compte Microsoft que sur votre ancienne machine. Microsoft va ainsi pouvoir retrouver les licences que vous possédez. Ouvrez une session Windows avec ce compte. Pour le moment, votre licence n'est pas encore activée. Allez dans les paramètres de Windows, section Activation. Là, vous avez un lien "Résoudre les problèmes d'activation". Cliquez dessus pour lancer un expert qui va analyser le problème et vous proposer plusieurs choix dont un pour dire que vous avez changé de matériel. Si votre licence est transférable (non-OEM), Windows va recréer une empreinte numérique pour votre nouveau matériel et annuler l'activation pour votre ancienne machine. Si votre licence n'est pas transférable, vous devrez faire l'acquisition d'une nouvelle licence (voir le chapitre précédent). Et voilà, votre machine est activée ! Réinstallation sur une même machine Il s'agit ici de réinstaller complètement Windows 10 (sans utiliser les options de récupération) sur une machine non-modifiée ou sur une machine dont du matériel mineur a été modifié (disque dur principal par exemple). Bootez sur votre clef USB d'installation et allez jusqu'à la demande de clef. A cette endroit, ne saisissez pas votre clef mais cliquez sur le petit lien en bas comme quoi vous ne voulez pas la saisir maintenant. Poursuivez normalement l'installation jusqu'à la seconde demande de clef. Ici aussi, dites que vous ne voulez pas mettre de clef. Ouvrez une session, Windows devrait être automatiquement activée car votre empreinte numérique n'a pas changée et est connue des serveurs de Microsoft. Récupération de Windows La récupération consiste à réinitialiser Windows 10 sans posséder d'image d'installation de Windows. Le système utilise en effet une sauvegarde automatique faite sur une partition de récupération masquée présente sur votre disque principal. Avantages : Pas besoin de support d'installation, tout est sur le disque dur. Possibilité de conserver les données et les applications UWP (pas les applications win32 classiques). Possibilité de conserver le paramétrage, les comptes existants, etc. Votre licence reste activée sans intervention de votre part. Vous pouvez revenir en arrière si besoin. Inconvénients : Windows conserve les pilotes installés les plus récents. Si vous rencontrez un problème lié à un pilote, celui-ci perdurera. Il faut donc passer par une réinstallation complète. Si la partition de récupération a été endommagée ou supprimée, il faudra faire une réinstallation complète. Allez dans les paramètres, section récupération. Cliquez sur réinitialiser. Windows vous propose de conserver ou non vos données. Si vous ne les conservez pas, il vous propose aussi de faire en sorte que les données ne soient jamais récupérables. A ne faire que si vous voulez revendre votre machine car ça diminue la durée de vie du disque. Suivez les étapes à l'écran jusqu'à la fin de l'installation. Si vous êtes sûr de ne pas avoir besoin de faire machine arrière, vous pouvez via le nettoyage de disque, supprimer les installations précédentes de Windows. Et voilà, votre machine est comme neuve ! Il ne vous reste plus qu'à réinstaller les logiciels win32 classiques. -

Centralisation Problèmes sur le forum de Next INpact
Edtech a répondu à un(e) sujet de P-A dans Vie INpactienne
Voilà qui est fait ! -

nintendo switch Nintendo Switch
Edtech a répondu à un(e) sujet de Chocobidou dans Switch de Les Nintendomaniacs
Acheté avec la console et j'en utilise un depuis la Wii ! -

Centralisation Problèmes sur le forum de Next INpact
Edtech a répondu à un(e) sujet de P-A dans Vie INpactienne
Hélas non, dès que tu as ouvert le menu, ça considère que tu les as vues. Du coup, je passe par "Contenu non-lu" une fois que j'ai regardé une fois les notifications.