
Tout ce qui a été posté par Edtech
-
Megatokyo[1].jpg
Depuis l’album : Edtech
- Nintendo Switch
- Problèmes sur le forum de Next INpact
- Nintendo Switch
- Nintendo Switch
- Problèmes sur le forum de Next INpact
- Problèmes sur le forum de Next INpact
- Problèmes sur le forum de Next INpact
-
Placard fibre
Depuis l’album : Edtech
- Nintendo Switch
- Nintendo Switch
-
Votre Dernier Achat
J'ai profité de l'offre de remise de Micromania (reprise de ma Xbox One S 2To) pour l'avoir à 300€ (mais la rupture de stock est proche, on était 3 à la Défense ce matin et un des deux magasins n'en avait déjà plus !). Dommage, pas de socle pour la mettre à la verticale d'inclus contrairement à la Xbox One S, obligé d'en commander un (sur Amazon US car pas d'officiel en France !). Par contre, Life Is Strange : Before the storm a beaucoup plus de gueule en 4K ! Et pas de cassure dans l'image dû au fait qu'ils ont oublié l'option vsynch dans la version PC du jeu...
-
XBox One X
Depuis l’album : Edtech
- Problèmes sur le forum de Next INpact
- Problèmes sur le forum de Next INpact
-
AM4 : Overclocking avec Ryzen
Tu as quelle carte chez MSI ? Le dernier Bios de la mienne est toujours le 1.9 de janvier : https://fr.msi.com/Motherboard/support/X370-KRAIT-GAMING#down-bios
- 110 réponses
-
- am4
- overclocking
- amd
- ryzen
-
Étiqueté avec :
- Nintendo Switch
-
Utiliser son propre routeur pour la fibre optique (orange)
Depuis mi-2017, l'ONT est intégré dans la Livebox, et donc n'est plus fourni séparément.
- Nintendo Switch
- Nintendo Switch
-
Nintendo Switch
Je me suis (re)mis à Bayonetta. Je ne me souvenais pas que le jeu était aussi punitif ! A ceux qui s'y mettraient, commencez en facile, ça permet d'avancer rapidement et de gagner de quoi mieux s'équiper pour refaire ensuite le jeu en normal. De mémoire, le second est mieux équilibré, mais je les refais dans l'ordre, l'histoire des deux jeux étant liée. Vivement le 3 !
- Nintendo Switch
- Nintendo Switch
- Nintendo Switch
- Nintendo Switch
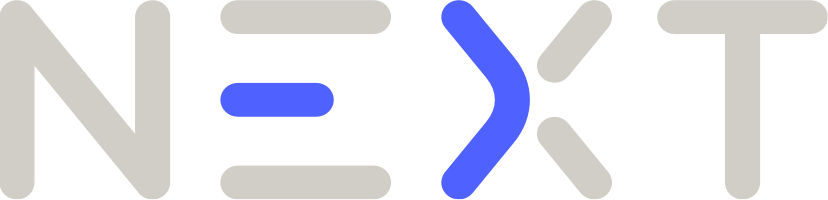

![Megatokyo[1].jpg](https://forum.nextinpact.com/uploads/monthly_2018_05/small.829722819_Megatokyo1.jpg.6ba2434250b7b64ab128bdfef85c049f.jpg)



