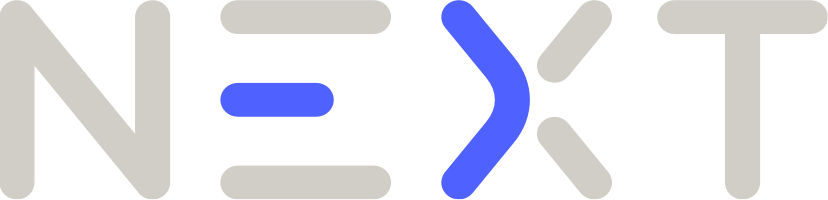Tout ce qui a été posté par Edtech
- Problèmes sur le forum de Next INpact
- Nintendo Switch
- Nintendo Switch
- Nintendo Switch
- Nintendo Switch
-
Soirées et jeu Online Switch
Bon, j'ai bien testé pendant une heure ARMS, c'est sympa. Il m'a fallut quelques matchs et une bonne suée avant de le prendre en main, mais sinon ça va. Peut-être quelques réglages à peaufiner niveau équilibrage et trouver un moyen pour ceux qui font de l'anti-jeu lorsqu'il y a 3 participants (du genre le gars qui attend que les deux autres s'entretuent avant d'attaquer le survivant...). En 4 contre 4 par équipe, c'est vraiment sympa !
-
Soirées et jeu Online Switch
Rendez-vous à 14h pour le test d'ARMS !
- Nintendo Switch
- Nintendo Switch
- Nintendo Switch
-
Problèmes sur le forum de Next INpact
Bah il suffit que tu l'actives dans tes options ! Ici pour les options générales : https://forum.nextinpact.com/notifications/options/ Et ensuite, par sujet suivi : https://forum.nextinpact.com/followed/ Normalement, par sujet, je t'ai déjà mis en notification immédiates, donc il te suffit d'activer les emails sur ce que tu souhaites recevoir.
- Problèmes sur le forum de Next INpact
- Problèmes sur le forum de Next INpact
-
Soirées et jeu Online Switch
Livrer en magasin, ça fonctionne très bien d'ailleurs. j'ai même eu des jeux la veille !
-
Soirées et jeu Online Switch
Ils n'ont pas voulu m'en donner un en avance à la FNAC, j'y retourne demain midi à la pause !
- Nintendo Switch
- Problèmes sur le forum de Next INpact
-
Problèmes sur le forum de Next INpact
Pour les thèmes, oui, regarde en bas de page ! Pour la Chatbox, pas pour le moment, mais je peux rajouter des colonnes à droites si ça intéresse du monde. Et non, il n'y a pas de guide, car il n'y a rien à savoir sur la Chatbox, elle gère comme elle l'entend les différents liens qu'on y insère.
- Nintendo Switch
- Nintendo Switch
- Nintendo Switch
- Nintendo Switch
- Nintendo Switch
- Nintendo Switch
- Nintendo Switch