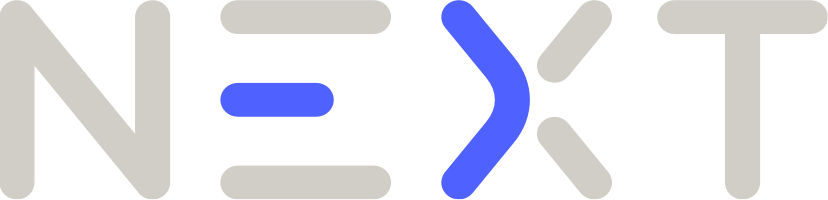Tout ce qui a été posté par Heelflip
-
Refroidissement - Les logiciels indispensables
Vous ne connaissez pas SpeedFan ou vous souhaitez en savoir plus sur son utilisation... Alors ce tuto est fait pour vous. Tout d'abord, voici un lien pour le télécharger. SpeedFan I) Présentation: SpeedFan est un logiciel développé par Almico, qui signifie Alfredo Milani Comparetti, nom de son créteur. C'est un logiciel qui nous permet de surveiller constamment l'état de notre matériel, pour cela, il nous fournit un panel d'information sur la plupart des composants de notre ordinateur, et ce qui intéresse le plus les utilisateurs basiques, là vitesse des ventilos et les températures des composants. Mais on peut également connaitre les voltages, des informations sur les disques durs, et permet même de changer la fréquence du processeur selon la charge d'utilisation de ce dernier. II) Interface: L'interface est légèrement plus compliquée que ces homologues, mais ne vous inquiétez pas, je vais tout vous expliquer. Elle de compose de 6 onglets et divers menus de paramétrage supplémentaires. 1) Lectures: L'onglet Lectures qui sert à la surveillance générale du système, est très intuitif. Vous n'aurez donc aucun soucis à le comprendre. L'écran vous donne un aperçu des opérations de scan que SpeedFan effectue au démarrage. Un bouton Minimizer vous permet de le réduire dans la barre de notification. Configurer vous donne accès aux paramètres, que je détaillerai plus bas. Enfin vous pouvez cocher une case pour que SpeedFan gère automatiquement la vitesse de vos ventilateurs. Voici le reste des données: Charge du Processeur Vitesse des ventilateurs Température des composants Réglage manuel de la vitesse de ventilation (En %) Voltage des différents composants Penchons nous à présent sur les paramètres de ce premier onglet, le bouton Configurer nous ouvrira une fenêtre très complète, qui se décompose en 11 onglets. Le premier onglet concerne les Températures de votre système, si vous ne savez pas à quoi elles correspondent, vous trouverez des indication grâce à d'autres logiciels (voir mes autres tutos). Vous pourrez donc: Renommer les items (Ex. Temp1 en CPU...) Cocher les températures à afficher Définir la température dite "normale" pour chaque valeur Définir la température dite "maximale" pour chaque valeur La case "Montrer en zone de notification" vous permettra d'afficher dans la barre de notification une température souhaitée, à savoir qu'une seule valeur peut être visible. Vous remarquerez aussi dans la fenêtre principale une petite flamme si la température du composant et au dessus de la valeur maximale que vous lui avez donné. Pour la partie Ventilateurs, comme précédemment, vous pouvez cocher les valeurs à afficher, et renommer les désignations afin que ce soit plus lisible. Pour la fenêtre des Voltages, toujours la même chose, vous pouvez renommer si besoin les items, et cocher les valeurs à afficher ou cacher. Pour Vitesses, c'est une fois de plus le même principe, trouvez le nom qui convient et affichez les vitesses que vous avez besoin de régler en manuel. Les Options sont basiques, les voici dans l'ordre: Couleur de fond de l'icône T° Couleur de texte de l'icône T° Taille de l'icône T° (Petit/Grand) Démarrer en mode réduit Avoir un icône statique Choisir la langue (18 choix) Réduire à la fermeture Régler le Delta des ventilateurs Les fixer à 100% à la fermeture Activer/Désactiver le support DELL (Pour portables DELL) Activer/Désactiver le mode debug Paramètres d'accès aux sondes Choix d'affichage des températures (°C/°F) Log est en fait un enregistrement des données de SpeedFan. Lorsque vous allumerez votre logiciel, il récupèrera tout les valeurs et les enregistrera dans un ficher, qui les gardera autant de jours que vous l'avez définit, ce ficher sera un .txt que vous trouverez dans le dossier d'installation de SpeedFan. L'onglet Avancé vous permet de régler quelques options spécifiques disponibles à partir du matériel que SpeedFan trouve dans votre ordinateur. Après avoir sélectionné l'une des puces disponibles, la fenêtre se remplir avec toutes les options qui sont pertinentes à la puce que vous avez sélectionné. Vous y trouverez quelques très bonne Options, mais la majorité sera pour des utilisateurs avertis. Par exemple Température x offset. Si vous vous rendez compte que toutes les températures rapportées par SpeedFan sont inférieures ou supérieures à la réalité, vous pourrez alors compenser le manque afin de fixer la bonne température. L'onglet Event est très intéressant, car permet une multitude de fonctions... En effet vous allez pouvoir créer des règles à appliquer en fonction d'une température donné pour un composant. Je m'explique: Vous reconnaissez ici la fonction instruction du langage Visual Basic. Elle se compose de If et Then. Pour le If Prenez Temp1, qu'on prendra pour T° du CPU, vous souhaitez afficher un message d'alerte si la T° dépasse les 50°C, vous choisissez donc Temp1 le symbole > ou >= puis tapez la Température. For ... Time désigne le nombre de fois que la T° sera dépassé, si vous mettez 2, c'est au second dépassement que l'alerte se déclenchera. Allow every ... seconds désigne la fréquence d’apparition du message. Ensuite, le Then: Choisissez Popup message et tapez le message que vous souhaitez afficher en cas d'alerte dans la première case, la seconde ici est ignorée. Une fois effectué, cliquez sur ADD pour ajouter la fonction et OK, vous aurez donc une alerte de configurée, qui affichera le message voulu, si la température du Processeur dépasse les 50°C. Ceci n'est qu'un exemple parmi une infinité d'autre solutions, vous pouvez donc: Afficher une alerte popup Exécuter un programme Émettre un signal sonore Envoyer un Email Tout ceci en fonction: D'une température D'une vitesse de rotation D'un voltage Évidemment, vous pouvez créer autant d'instructions que bon vous semble. Sachez que ces fonction ne fonctionnent qu'avec windows. Pour ce qui est des Executions, la case ou l'on marquait le message sert au chemin complet de l'application, et la seconde case sert à définir les paramètres (Run, Shutdown...). Pour les Beeps, c'est simplement le buzzer de votre carte mère qui fera le son, ou vos haut-parleurs via votre carte son si pas de buzzer. Enfin pour les Mails, la première case sera l'objet du mail, et la seconde est le profil de mail, que vous configurez dans l'onglet N°10: Mail. pour l'instant le log ne permet qu'un profil qui est par défaut, donc mettez "defaut" (sans guillemets) dans la seconde case. L'onglet Mail sert comme dit précédemment à vous faire un profil afin de recevoir des mails d'alerte. Il vous faut donc rentrer tout les paramètre standards, Émetteur, Destinataire, l'adresse SMTP ou POP3 des serveurs concernés, avec les login respectifs, et enfin le contenu du mail. Vous y trouverez également un bouton pour envoyer un mail test. 2) Clock: C'est surement la partie la plus dangereuse du logiciel pour les utilisateurs non avertis, car c'est ici que vous pourrez modifier la fréquence du processeur en fonction de la charge de ce dernier. Elle reste néanmoins très simple d'utilisation, il vous suffit de sélectionner le Fabricant de la carte mère, le Modèle et normalement il trouvera seul le Générateur de Fréquence. Vous avez alors deux choix de réglages: Fréquence quand la charge du CPU est inférieure à X % Fréquence quand la charge du CPU est supérieure à X % Notez que si vous ne trouvez pas votre modèle de carte mère dans SpeedFan, c'est que le logiciel n'est pas encore pré-configuré pour fonctionner avec votre modèle; il vous faudra alors spécifier manuellement votre carte et votre générateur de fréquence, information qui reste très compliqué à trouver... Ou abandonner cette option intéressante. Sachez que ce n'est pas non plus une fonction d'overclocking, cette options fonctionne de la même manière que pour les ventilos, on ne peut effectuer de variation qu'en dessous des spécifications maximales de votre matériel. 3) Info: Cette partie de SpeedFan vous permettra, si certaines fonctionnalités du logiciel ne marchent pas sur votre ordinateur, d'envoyer à Alfredo Milani Comparetti toute les informations sur votre configuration afin de l'aider à corriger cela pour les prochaines versions à venir. Il vous faut pour cela entrer le modèle de votre Carte Mère et votre Email, puis générer automatiquement un rapport, afin d'envoyer le tout à l'auteur. Avec un peu de chance, vos soucis seront réglés dans la release suivante. 4) Exotiques: C'est une partie qui pour l'instant est au stade "beta" Elle ne fait qu'aficher les valeur de la première fenêtre, dans l'ordre que vous souhaitez puisque vous pouvez modifier les emplacements. Une fois que vous avez appuyé sur le bouton "voir la magie"; ils seront actifs et rafraichis en temps réel. 5) S.M.A.R.T: Cette onglet concerne l'état global de vos disques durs, qu'ils possèdent ou non le système SMART. Pour chaque paramètre, vous trouverez trois valeur, la valeur actuelle, la plus basse obtenue et la valeur d'alerte qui indiquera une nécessité de changer le disque dur, si la valeur la plus basse est égale à cette valeur critique. Vous pourrez donc trouver une foule d'informations sur l'état de santé de vos disques durs, comme vous pouvez le voir sur l’illustration ci-dessus. 6) Graphiques: Voici donc la dernière fenêtre de SpeedFan, qui reste l'une des plus simple, il vous suffit de cocher les valeurs (T°, Voltage ou vitesse de rotation) que vous souhaitez afficher et un graphique du même genre que le gestionnaire des tâches apparaitra afin de vous offrir un visuel constant sur votre configuration. Attention, plus les valeurs sont différentes, plus l'échelle sera grande, je vous conseille si vous avez envie d'avoir un graphique lisible, de ne sélectionner qu'un paramètre à la fois.
-
Refroidissement - Les logiciels indispensables
HWMonitor, est un logiciel... Tout d'abord, voici un lien pour le télécharger. HWMonitor Bientôt disponible !
-
Refroidissement - Les logiciels indispensables
Vous êtes des maniaques de la température, ou souhaitez tout simplement surveiller votre système, ce tutoriel est fait pour vous. Vous y trouverez différents logiciels de surveillance plus ou moins complets, à vous de choisir. HWMonitor SpeedFan CoreTemp Real Temp
-
L'overclocking Sur Plateforme Intel Socket 1156/1356
Pas de quoi, ça fait plaisir
-
L'overclocking Sur Plateforme Intel Socket 1156/1356
Quelle carte mère as-tu?
-
Overclocking sur Plateforme Phenom II (Socket AM3)
Un truc complet, tu verras une fois mon o/c i7 terminé le genre d'exemple
-
Logiciels indispensables à l'Overclocking
Tant mieux alors, ca fait plaisir de voir qu'il sert. Il sera bientôt complété car ca donne envie de continuer
-
Logiciels indispensables à l'Overclocking
Aie, fait gaffe quand même avec tes épingles Merci Liens remis à jour, plus qu'a vérifier qu'il n'y a rien de neuf dans les nouvelles version mise à part les specs matériels...
-
Overclocking sur Plateforme Phenom II (Socket AM3)
Pas de quoi
-
Logiciels indispensables à l'Overclocking
Osef du tee-shirt, j'aime partager le peux que je sais et suis content quand ca sert . J'ai d'autre tuto pour la section watercooling/refroidissement avec un tuto detaillant les logiciels de controle de temperature :) ensuite ajouter ici quelques trucs et refaire un o/c pour compketer le tuto i7... N'oubliez pas de dire les erreurs ou suggestions
-
Logiciels indispensables à l'Overclocking
Merci :$
-
Logiciels indispensables à l'Overclocking
Je fais pas les choses à moitié comme tu peux voir, les logs sont détaillés au max
-
Overclocking sur Plateforme Phenom II (Socket AM3)
Non fait 1100km pour monter chez moi, la bière est meilleures dans mon pays
-
Logiciels indispensables à l'Overclocking
Soit un peu patient... Tu vois que le tuto n'est pas fini...
-
Logiciels indispensables à l'Overclocking
Réservé
-
Logiciels indispensables à l'Overclocking
Réservé
-
Logiciels indispensables à l'Overclocking
GPU-Z est la référence en matière de spécification hardware de cartes graphiques, tout comme CPU-Z l'est pour les processeurs. Il vous fournira une quantité d'informations intéressantes. Tout d'abord, voici un lien pour le télécharger. GPU-Z I) Présentation: GPU-Z est un petit logiciel, développé par TechPowerUp, qui s'inspire grandement de CPU-Z. C'est un logiciel très rudimentaire, mais pourtant indispensable à tout ceux qui overclockent leurs GPU. Il vous donnera une quantité importante d'informations sur les fréquences, la version du bios... Il fera également un calcul de Pixel et Texture Filtrate. On y trouve une partie pour valider votre overclocking, cependant, GPU-Z fausse légèrement les fréquences qu'il récupère dans votre logiciel d'overclock du GPU, mais vous pouvez vérifier les bonnes fréqences avec RivaTuner ou autres... II) Interface: L'interface est vraiment basique, et se décompose en 3 fenêtres, la quatrième étant complètement inutile, je vous laisse la découvrir pas vous même... 1) Graphics Card: Cette fenêtre va vous donner toute les informations disponibles de votre GPU. Voici ces informations par ordre d'apparition: Nom de la Carte Graphique et Logo constructeur Nom du Prcesseur Graphique et Révision Finesse de gravure et taille du processeur Date de fabrication et nombre de Transistors Version du bios de la Carte Graphique Device ID et Fabriquant de la Carte Graphique Nombre de ROPs et Interface du Bus Nombre de Shaders et Version DirectX supportée Nombre de Pixel et Texture Filtrate Type de mémoire et Taille du Bus Quantité mémoire et bande passante Version du Driver de la Carte Graphique Fréquence Processeur et mémoire actuelle Fréquence Processeur et mémoire par défaut Ati Corssfire ou Nvidia SLI activé/désactivé OpenCL/CUDA/PhysX/DC activé/désactivé Choix de la carte graphique si plusieurs Vous remarquerez dans la dernière version la présence au dessus et en dessous du logo constructeur, un petit appareil photo et un icône de sauvegarde. L'appareil photo sert simplement à faire un screen de la fenêtre afin de la sauvegarder, ou de l'uploader vers un hébergeur d'image gratuit afin d'en avoir un url. L'icône de sauvegarde sert à sauvegarder le bios de votre GPU, ou l'envoyer sur un serveur. 2) Sensors: L'onglet Sensors est disponible dans les dernières versions, il nous permet de visualiser certaines données, avec une valeur numérique et un petit graphique actualisé en permanence. Nous y trouvons donc: La fréqeuence du Processeur La fréquence de la Mémoire La température du PCB La température du Processeur La vitesse du ventilateur Il est également possible d'enregistrer ces données dans un fichier en cochant "Log to file", et de rafraichir les données même quand GPU-Z est en arrière plan en cochant la case en dessous. 3) Validation: GPU-Z, vous propose de faire une validation Online des vos données, exactement de la même manière que CPU-Z. Cepandant, la validation se fera en diect, vous ne pourrez pas sauver vos données pourles valider plus tard comme avec CPU-Z. Il Vous suffit donc de remplir les différentes cases et de cliquer sur submit quand tout vous semble bon. Vous pouvez en faire une validation privée, et vous envoyer une copie par Mail. Une fois l'envoi terminé, GPU-Z vous fournit une ID de validation, qui vous permet d'accéder à votre page, qui ressemblera à ca:
-
Logiciels indispensables à l'Overclocking
Qui ne connait CPU-Z, le logiciel par excellence pour tout ce qui est spécifications hardware. Pour ceux qui sont dans ce cas, voici un tutoriel complet. Tout d'abord, voici un lien pour le télécharger. CPU-Z I) Présentation: CPU-Z est un logiciel développé par CPUID. C'est un logiciel basique, mais qui regorge d'informations intéressantes, et nécessaires aux overclockeurs. Contrairement à GPU-Z, il ne fournira pas d'informations sur les cartes graphiques, mais vous donnera tout ce que voulez savoir sur votre processeur, votre carte mère ainsi que votre mémoire. II) Interface: L'interface plutôt rudimentaire de ce logiciel, se compose de 7 onglets. 1) CPU: Cette fenêtre vous donnera tout les informations sur votre CPU: Nom du Processeur et son Logo Nom de Code et l'ID Le Socket du Processeur La finesse de gravure et le voltage Les spécifications du processeur La révision du processeur Ainsi que les données les plus importantes: La fréquence du Processeur Le coefficient multiplicateur La fréquence du bus (FSB/BCLK) Le QPI link (ou rated FSB) Enfin les informations sur le cache ainsi que le nombre de cœurs et de threads. 2) Caches: Cet onglet n'est pas souvent utile, il ne fait que donner des informations complémentaires sur le cache du processeur selon les levels. 3) Mainboard: Cette partie vous fournit toute les informations disponibles de votre Carte Mère: Marque de la Carte Mère Le modèle et la révision Le Chipset (Northbridge) et sa révision Le Southbridge de la Carte Mère Le type de sonde embarquée Le type de Bios La version de ce Bios La date de publication du Bios L'interface graphique La vitesse de cette interface 4) Memory: Cet onglet vous donnera les caractéristiques de votre Mémoire: Type de mémoire (DDR2, DDR3...) L'interface (Dual, Triple channel...) La quantité de mémoire embarquée La fréquence du Northbridge La fréquence RAM Le ratio utilisé Les timings RAM 5) SPD: Cette fenêtre concerne également la RAM, mais plutôt du côté manufacturier, on y trouve: Le type de RAM La taille de la RAM La bande passante maximum Le fabricant des mémoires Le numéro de série Vous y trouverez également une table des timings, elle vous donne la certification constructeur de vos barrettes en fonction de leur fréquence appliquée. Petit précision sur la bande passante maximum, c'est celle de votre carte mère et de votre ram, ainsi, si une carte supportant de la 10700, se retrouve avec des barrettes de 12800, celle si seront détectés en 10700... 6) Graphics: C'est l'onglet qui vous apportera quelques informations sur votre carte graphique. Ce n'est pas aussi complet que GPU-Z, mais il vous donnera: Nom de la carte et logo constructeur Nom de code et révision Finesse de gravure Fréquence Processeur Fréquence Shaders Fréquence mémoire Taille mémoire Type de mémoire Largeur du BUS 7) About: Voici enfin la dernière fenêtre, Vous y trouverez des informations sur CPU-Z, des liens vers CPUID... Vous pourrez également valider vos overclockings. Vous trouverez en bas 3 boutons: Save Report (.TXT) Save Report (.HTML) Validation Vous pouvez donc sauver vos données en fichier texte, en page htm, ou demander une validation via le site CPUID. La validation se fait de deux façon différentes: soit vous enregistrez votre validation sur le PC, et l'envoyer plus tard en l'uploadant sur le site http://valid.x86-secret.com/" ou alors vous envoyez directement vos résultats. Voici un exemple de validation CPU-Z. [PHOTO]
-
Logiciels indispensables à l'Overclocking
OCCT est un logiciel très pratique, il vous servira à tester la stabilité de votre système. Il vous permettra de stresser votre processeur pour vérifier qu'il est bien stable en toutes circonstances. Pour la majorité, nous l'utilisons pour valider un overclocking. Tout d'abord, voici un lien pour le télécharger. OCCT I) Présentation: Le but d'OCCT est donc de stresser votre CPU, c'est à dire de le faire travailler à 100% de ses capacités, et cela pendant un temps déterminé par l'utilisateur, afin de valider un overclocking. L'overclocking sera donc valide si OCCT réalise le stress complet avec succès, qu'il n'y a aucune erreur et que les temps ne sont pas trop élevées. Tout le monde ne cautionne pas se logiciel car il est très sévère au niveau de ces test, ce qui en fait une référence. II) Interface: Dans la version 3.1.0, il y a 6 fenêtres disponibles. Et une trame commune à toute ces fenêtres, que voici: Le Monitoring qui fournit: La température de chaque core du CPU Les tensions de bases Les Informations Système qui donnent: Le nom du CPU Le nombre de Cœurs du CPU Le nom de code des Cores La fréquence du CPU (Actuelle, @Stock, Overclock) Le FSB du CPU (Actuelle, @Stock, Overclock) Le nom de la Carte Mère L'aide: Glissez la souris ou vous voulez dans la fenêtre pour obtenir des information ou de l'aide sur la partie sélectionnée. Enfin vous trouverez sur la droite les boutons ON/OFF qui vous servirons à démarrer et arrêter le Stress. 1) CPU: OCCT: Cette fenêtre vous permet de stresser votre CPU pour tester la stabilité. Elle sont compose de beaucoup d'informations et de réglages. Les Réglages sont: Le type du test (Auto, Infini, Perso, Auto par défaut) La durée du test (Si en mode Perso, 1H par défaut) Le mode de test (Si en mdoe Perso, Medium Data Set par défaut ) La priorité du Test (Lowest, Lower, Normal, High, Normal pas défaut) Activer/Désactiver l'hyperthreading 2) CPU: LINPACK: Le bench d'OCCT Linpack est très peu utilisé, car vraiment très exigeant, il détectera la moindre petite erreur et fera chauffer de façon extrême le processeur. Beaucoup le considèrent comme inutile. Voici les réglages possibles si vous souhaitez tout de même tester votre processeur avec ce mode. Les Réglages sont: Le type du test (Auto, Infini, Perso, Auto par défaut) La durée du test (Si en mode Perso, 1H par défaut) Le mode de test (Si en mdoe Perso, 25%, 50% ou 90% de mémoire libre) Activer/Désactiver le mode 64 Bits Activer/Désactiver l'hyperthreading 3) GPU: OCCT: Le mode GPU est un bench de votre Carte Graphique, il testera la stabilité de votre GPU, et pourra éventuellement détecter les erreurs. Il est conseillé de tester son GPU en mode plein écran, en appliquant la résolution de base de votre écran. Voici les réglages possible de cette fenêtre: Le type du test (Auto, Infini, Perso, Auto par défaut) La durée du test (Si en mode Perso, 1H par défaut) La résolution de l'écran Activer/Désactiver le mode plein écran Activer/Désactiver la détection d'erreurs 4) GPU: MEMTEST: Le mode le plus simple d'OCCT, il vous fournit un test classique de votre mémoire, la seule option de cette fenêtre est le nombre de passes que vous souhaitez appliquer (10 par défaut). 5) POWER SUPPLY: Le Power Supply est un test Alimentation, il est assez controversé, car assez dangereux pour la survie de certaines alimentations, un message d'OCCT vous dit d'ailleurs que ce test est a vos risques et périls... Personnellement je vous déconseille de l'utiliser, mais pour ceux qui veulent quand même l'essayer, voici ce que vous y trouverez: Le type du test (Auto, Infini, Perso, Auto par défaut) La durée du test (Si en mode Perso, 1H par défaut) La résolution de l'écran Activer/Désactiver le mode plein écran Activer/Désactiver le Linpack 64bits Activer/Désactiver l'Hyperthreading 6) OPTIONS: De multiples options sont disponibles dans ce menu. Langue (22 langues en tout): Permet de changer la langue. Activer/Désactiver Générer les graphes: Permet de créer des courbes de vos résultats en jpg. Activer/Désactiver Créer des fichiers CSV: Permet d'exporter vos résultats sous le format CSV. Son: Permet de changer le son "Erreur" par celui que vous souhaitez. Vous avez également deux boutons sur la droite, les options de Monitoring et A Propos d'OCCT. Le monitoring vous permet d'activer/désactiver, et de choisir les températures que vous souhaitez afficher, il est possible de mettre ses températures en fonction d'un logiciel que vous avez (SpeedFan, Everest...) Vous pouvez configurer la température maximum du processeur afin que le logiciel s'arrête dès que la température est atteinte. Ces réglages sont possibles aussi au niveau des voltages.
-
Logiciels indispensables à l'Overclocking
En fab Réservé
-
Overclocking sur Plateforme Phenom II (Socket AM3)
@Léo, si tu veux tu me paies et m'envoie les rads moi je les test Nan mais si tu savais le temps que peu prendre un tuto pareil, je vais déjà mettre ceux que j'ai en stock, après on verra selon vos envie pour en créer d'autres... @Mémésisme OSEF du stock voltage, on en a pas besoin... quand tu vires l'auto sur le vcore tu le remplaces par la valeur que le bios te donne et si tu veux tu le réduits, sinon tu l'augmente en o/c... Sinon tu passes chez moi et on monte ton bouzin ensemble, tu sais ou j'habite depuis la DinguoLan
-
Overclocking sur Plateforme Phenom II (Socket AM3)
De rien Merci Léo fait plaisir de lire ça j'ai encore beaucoups de tuto sous le coude, CPU-Z, GPU-Z, OCCT, de quoi apprendre tout à ceux qui ne connaissent pas
-
Overclocking sur Plateforme Phenom II (Socket AM3)
Déjà répondu, prend la Corsair et achète en une supplémentaire au pire
-
Overclocking sur Plateforme Phenom II (Socket AM3)
On verra si ça sert avec le sondage sinon je vire tout
-
Overclocking sur Plateforme Phenom II (Socket AM3)
Il reste quelques truc à mettre, ou a corriger n'étant pas un expert surtout en AMD... Je dois aussi mettre un screen encore et mettre à jour les liens vers les logiciels... Mais sinon de rien némésinou